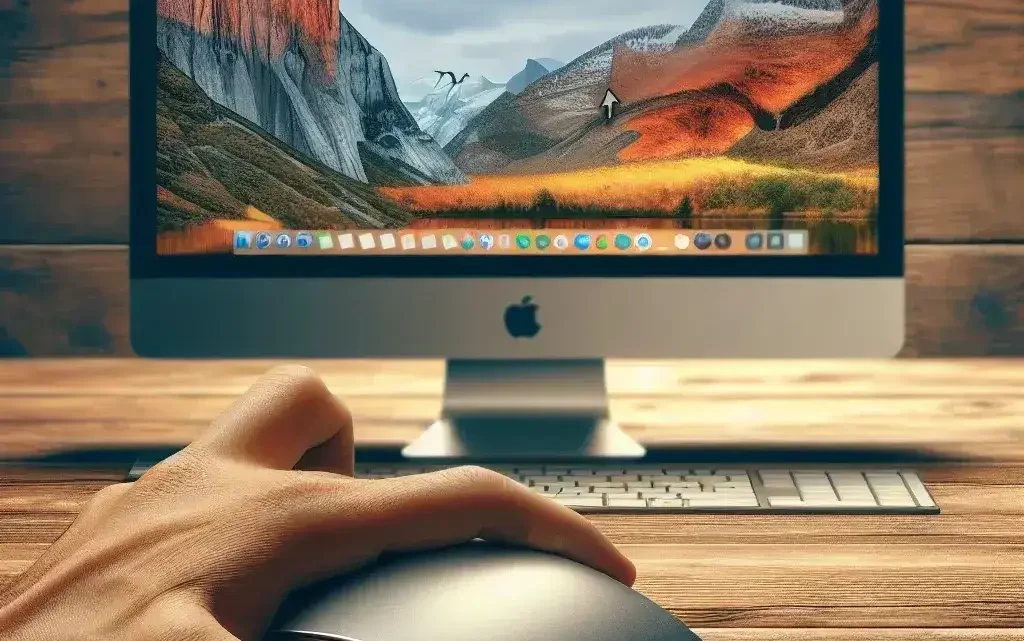Para muchos usuarios de Mac, ajustar la dirección del desplazamiento del ratón puede mejorar significativamente la experiencia de uso. Este ajuste permite al usuario personalizar cómo se desplazan las páginas y los documentos, ya sea en una dirección natural (como en dispositivos móviles) o en una dirección inversa (tradicionalmente utilizada en sistemas de escritorio). A continuación, encontrarás una guía detallada sobre cómo cambiar la dirección del desplazamiento del ratón en macOS.
Razones para cambiar la dirección del desplazamiento
Comprender por qué alguien podría querer cambiar la dirección del desplazamiento es el primer paso. Aquí algunas razones comunes:
- Consistencia: Si usas tanto dispositivos móviles como un Mac, es posible que prefieras que el desplazamiento funcione de la misma manera en todos tus dispositivos.
- Preferencia personal: Algunas personas encuentran más cómodo desplazarse en una dirección específica.
- Optimización: Para ciertos tipos de tareas, una dirección de desplazamiento puede ser más eficiente que otra.
Pasos para cambiar la dirección del desplazamiento en macOS
El proceso para cambiar la dirección del desplazamiento en macOS es bastante sencillo y se puede realizar en unos pocos pasos:
1. Acceder a las preferencias del sistema
Primero, haz clic en el ícono de Apple en la esquina superior izquierda de tu pantalla y selecciona Preferencias del Sistema en el menú desplegable.
2. Seleccionar «Ratón» o «Trackpad»
Dependiendo de si estás utilizando un ratón externo o el trackpad integrado de tu MacBook, selecciona la opción Ratón o Trackpad.
3. Ajustar la dirección del desplazamiento
En la ventana de configuración del ratón o trackpad, busca la opción Dirección de desplazamiento: natural. Esta opción estará marcada por defecto. Si deseas invertir la dirección, simplemente desmarca esta casilla.
Usar Terminal para configuraciones avanzadas
Para aquellos que se sientan cómodos usando la línea de comandos, macOS permite ajustar la dirección del desplazamiento mediante el uso de Terminal. A continuación se muestra cómo hacerlo:
1. Abrir Terminal
Abre la aplicación Terminal, que se encuentra en la carpeta Aplicaciones > Utilidades.
2. Ingresar el comando apropiado
Para cambiar la dirección del desplazamiento del ratón, ingresa el siguiente comando:
defaults write -g com.apple.swipescrolldirection -bool falsePara cambiar la dirección del desplazamiento del trackpad, usa:
defaults write com.apple.swipescrolldirection -bool false3. Reiniciar el sistema
Para que los cambios surjan efecto, tendrás que cerrar sesión o reiniciar tu Mac.
Otras formas de configurar la dirección del desplazamiento
Además de las opciones integradas, hay aplicaciones de terceros que permiten una personalización más avanzada de la dirección del desplazamiento y otras configuraciones de hardware. Algunas de las más populares incluyen:
- Scroll Reverser: Una aplicación gratuita que permite invertir por separado el desplazamiento del ratón y el trackpad.
- BetterTouchTool: Ofrece una amplia gama de personalizaciones para gestos y dispositivos de entrada.
- SteerMouse: Permite un control detallado sobre las características del ratón.
Resolución de problemas comunes
Si encuentras problemas después de cambiar la dirección del desplazamiento, aquí hay algunos pasos para la resolución de problemas:
- Asegúrate de que las aplicaciones de terceros no estén en conflicto con las configuraciones del sistema.
- Reinicia tu Mac para asegurar que los cambios en preferencias del sistema o Terminal surtan efecto.
- Verifica que tu ratón o trackpad tenga firmware actualizado.
Conclusión
Cambiar la dirección del desplazamiento de tu ratón en macOS es una forma efectiva de personalizar tu experiencia de usuario. Ya sea que prefieras una dirección de desplazamiento natural para mayor consistencia con tus otros dispositivos Apple, o una dirección de desplazamiento inversa para seguir con la experiencia tradicional de escritorio, los pasos son sencillos y pueden realizarse en pocos minutos. Además, las configuraciones avanzadas y las aplicaciones de terceros pueden ofrecer soluciones adicionales para una personalización aún más detallada.